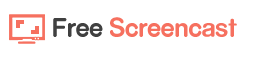For some people, recording the screen of their computer seems a very difficult task. Imagining trying to add text and image overlays to those recordings is almost impossible for them. But this happens because they still do not know Free Screencast.
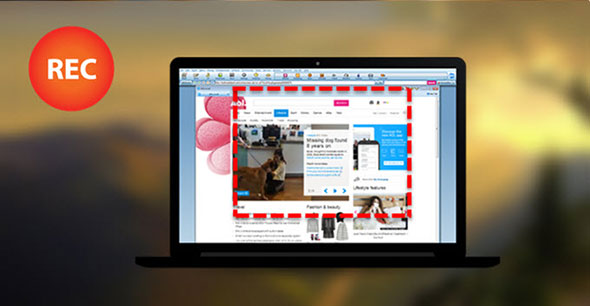
This free and safe downloadable software can record computer screen in few steps. It can even add audio and unique editing features to the recordings. If you are looking for reasons to download this software, you will find here more than enough.
Pros of Free Screencast

- Usually, recording computer screens means using online tools that download malware and virus to your computer while recording. Free Screencast carries none of those with it.
- There are tons of recording softwares for computer screens, but the majority of them must be paid – and let us tell you, they are not cheap at all. The others do not perform a good job. Free Screencast is free and guarantees a great limitless performance.
- Common computer screen recorders can record videos but without audio. Free Screencast makes recordings with or without audio, and those audios can come from any source.
- Online tools and paid softwares usually allow users only to select an MP4 output format. Free Screencast can output final results in a wide variety of formats, such as FVL, AVI and MPG. You will be able to use your recordings later in any app or platform, like Facebook and Twitter.
- You can set the time of the recording – when do you want it to begin and to end. This allows you to stay away from your computer while Free Screencast is recording.
- Free Screencast helps users by enabling the addition of text and image overlays. These and other effects are available for those who want to create unique videos.
- Online tools usually record screens of computers only. Free Screencast works with computer screens, webcams, digital cameras, and even USB cameras.
Best and easiest to add overlays

Free Screencast is able to record screens and add image and text overlays with an incredible quality and efficiency. Free Screencast is committed entirely to provide the best user experience, and this task is completely achieved as you will experience. The process of adding image and text overlay is so friendly you will rapidly get it and start to manage it. All the features the user is available to master in order to properly edit their recordings are countless and every single one is vital for the image and text overlaying process.
How to record computer screen with text and image overlays with Free Screencast?
Step 1. Activate the screen recording option.
Launch Free Screencast and start selecting the source of the recording you want to do, which is obviously the screen of your computer. In the “video source” tab you will find an option called “screen”. This is the one you must choose.
Step 2. Choose the recording region.
A preview of your computer screen will be displayed at the bottom part of the window, on the right side. This preview allows you to choose what the region of the screen you want to record is. If it is not a full-screen recording but just a specific region, use the X and Y sliders to zoom in and out the preview window. Save the changes by pressing “ok”.
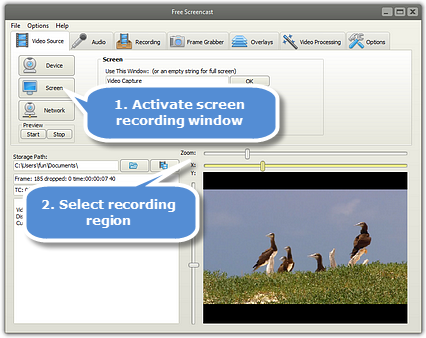
Step 3. Choose the recording options.
First of all, select the source and quality of the audio of the recording. You can first simply go to the “record” tab and make sure the “audio recording” box is on. On its right side you will be able to choose the audio quality. If you want more specific settings, go to the “audio” tab, and select the exact input source, balance and channel. This will assure you more exact settings that can fit your needs.
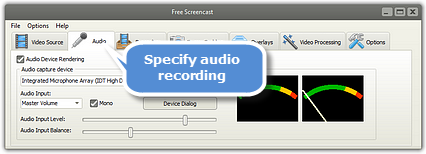
Second of all, go to the “recording” tab to select the output format of your screen recording. You will find an area called “recording format” where you can choose formats such as MP4, MPG, FLV, AVI, and more.
The third and final setting you must establish is the recording duration. “Recording timer” is an option displayed in the “recording” tab as well.
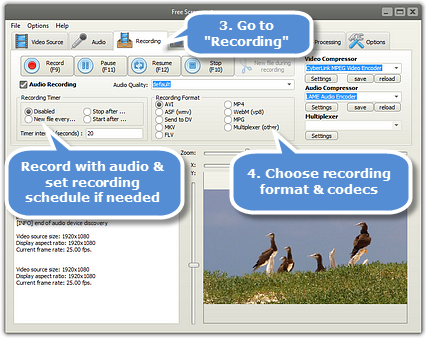
Step 4. Add the text and image overlays.
Add any image overlay in the “overlays” tab. Select the speed, direction align and even color of the text overlays you want. Here you can also select the images by clicking the option with the same name.
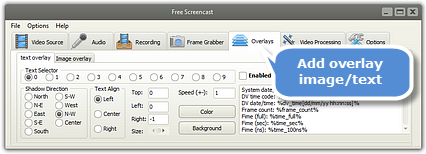
The “frame grabber” tab offers different options for capturing frames of your recording in JPEG, IMP or Clipboard format, and the amount and size of those frames.
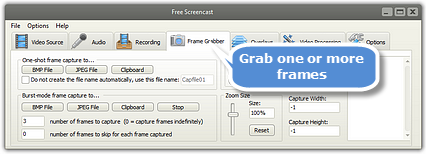
To end this step, choose the “video processing” tab and select if you want a special angle or video rotation for the recording of your computer screen.
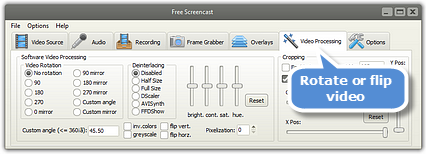
Step 5. Start your screen recording.
The easiest way for starting, pausing, stopping and resuming your computer screen recording is by assigning hotkeys to these functions. This can be done in the “options” tab.
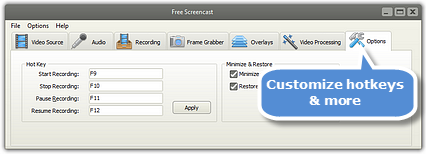
If you want to go with the traditional way, then go to the “recording” tab. You will find four buttons: “record”, “pause”, “resume”, and “stop”.Click them so you can be in control of the recording.
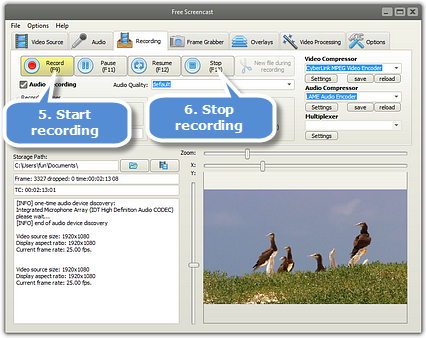
It is obvious why people have been downloading this software. It is so easy to use and it offers so many features other downloadable programs and online tools do not offer, it is impossible not to get addicted to recording computer screen with it. You will crave to use it for all your tasks. Moreover, you can use it to record Skype.
Creating unique videos from computer screen recordings is an effortless and very entertaining task because of Free Screencast. Recording screens, adding text and image overlays is not only possible, but very simple to do. Download and launch this software, and start enjoying the benefits of such a great free and safe tool.