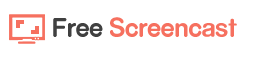We use Skype for so many reasons. We love to talk to those family members that are too far away from us, talking to our friends if we do not want to get out of our house or our bed, chatting with our boss or a client of ours to arrange work issues, giving a lecture via internet, and many other things using Skype. But sometimes we need to record those calls because of their importance or their sentimental value.
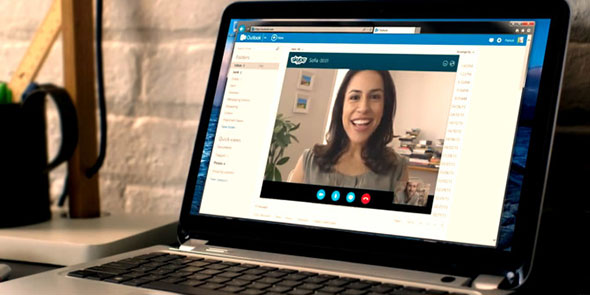
Obviously, an online service is out of the list because they are so inefficient and expensive. When we need to record Skype video calls, Free Screencast is our best option. It is super easy to learn how to use this software and choose the settings we need for our recordings. This free and safe downloadable software has all the features we need for making high-quality recordings we can save and watch later.
Features of Free Screencast

- Free Screencast is a recording software that allows recordings with audio. With this software, you can record any section of the screen of your device. You can record videos, Skype video calls, a game match or videos you make with your webcam – this is the reason why Free Screencast is called a webcam recorder.
- This software can record and save videos from many devices.
- There are a lot of different output formats you can choose for each of your recordings. This enables you to use your recordings in any other app or website.
- Free Screencast does not only record, but also edits videos. You can add different effects for your recordings, so they can have your personal touch; or you can add texts and images.
- There is an option for setting the duration of each recording, so you do not have to be there, doing nothing, just waiting for it to end.
- This is a free downloadable software, which means you will be able to do limitless recordings without paying any annoying membership or tariff.
- Downloading Free Screencast is a safe process as no virus, spyware nor malware come with this recording software.
- Free Screencast counts with a friendly interface, which guarantees it is easy and quick to do the recording process.
Why using Free Screencast instead of an online tool?

Online services that record Skype video calls do not offer the high-quality performance this software guarantees. Besides having to register in websites, receiving a lot of spam in your e-mail, and paying memberships to use those services, they do not guarantee a limitless performance. These online tools usually count with timers, for you to know how much time you can record; and they do not have stunning effects for editing. Free Screencast is definitely the best option to record your Skype video calls.
How to record Skype video calls with Free Screencast?
Step 1. Select the source for the recording.
After launching Free Screencast, you must select the source of the recording you are about to do. There is an option in the “video source” menu named “screen”. Click it so you can continue to the next step.
Step 2. Select the recording section.
After clicking “screen”, you will see in the lower right part of the software window a preview of your screen. You must select the section of the screen where the video call will be displayed – if it is not going to be a full-screen video call. You can do this by using the X and Y sliders. After zooming the window, click “ok” to accept the changes.
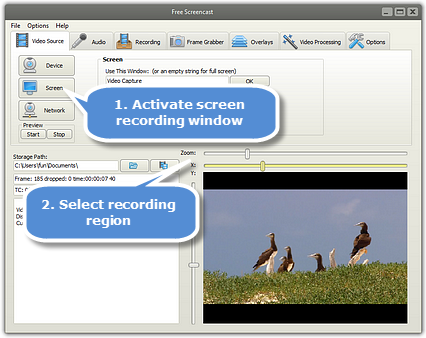
Step 3. Choose the recording options.
The first thing you must select is the audio source of the recording. You can select this setting in two ways: The first is going to the “recording” option and clicking it. The first option that is displayed is “audio recording”. Here you can select the quality of the audio. The other option is to go to the “audio” button and select exactly the audio source, quality and other professional options for a more personalized recording.
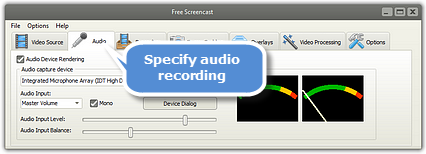
You must also select the output format of the final product. This can be done by clicking the “recording” button and selecting the option that fits your needs in the “recording format” area. Mp4, AVI, FLV and other formats are available.
Finally, select the duration of the recording in the same “recording” option. The “recording timer” area has all the options you need for doing this.
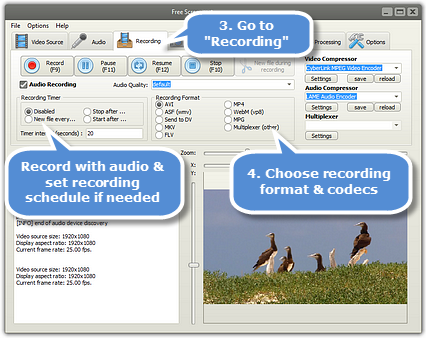
Step 4. Select any editing option.
Free Screencast offers a lot of different cool editing options, like text and image overlays. Choose the ones that meet your needs. Selecting and applying them is an effortless task.
Step 5. Start recording your Skype call.
There are two options for starting the recording of your Skype video call. The first one requires you to access the “options” tab and select hotkeys you can later use to start, resume or stop your recording.
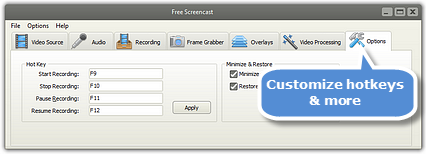
The other way to start and pause your recording is in the “recording” tab. There are four buttons: start, pause, resume and stop. Use them during your Skype video call and get the recording you need.
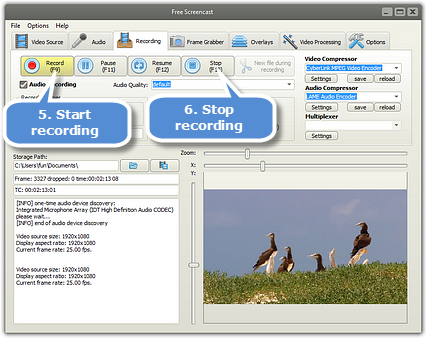
Free Screencast is the right tool you have been looking for recording your Skype video calls with your family, friends, boss or clients.
You will not find a screen recording tool as good as Free Screencast because it guarantees results with the best quality. Using it is an effortless task. Its hotkeys make the starting and pausing process a simpler option, selecting the output settings can be done in few clicks, and selecting and applying any editing option for the recordings could not be done better.
There are no limits with this software. Download it, and start recording and saving those important Skype calls you currently have. You will be able to watch those calls for taking notes or reviving cute and nostalgic moments as much as you want after using Free Screencast. You will realize you will not need any other recording tool besides Free Screencast.